Qui n’a pas souhaité un jour annoter une image (un plan de ville – pour mieux guider des visiteurs, une photo de famille, des explications informatiques par l’image…) ?
Certes, il est possible d’ajouter quelques annotations avec des logiciels graphiques tels que Gimp ou Krita, mais c’est rarement aisé, car il ne s’agit pas de la vocation première de ces (puissants) logiciels de retouche d’images.
Pour de simples annotations (texte, flèches, surlignage avec un marqueur de couleur), on se tournera plutôt vers un logiciel spécialisé, tel que Ksnip.
A la base, Ksnip est un logiciel de capture d’écran (toutes les distributions GNU/Linux ou presque proposent un logiciel de ce type, pré-installé), mais Ksnip est également doté d’un large éventail d’outils d’annotation, simples d’emploi et au rendu graphique de qualité.
Parmi ces outils, on notera les traditionnels lignes, rectangles ou ellipses, les flèches, le crayon (pour dessiner à main levée), mais également le marqueur de couleur (à main levée, ou sous la forme d’un rectangle ou d’une ellipse), l’ajout de texte (entouré d’un cadre ou non, sous la forme d’une bulle de BD, doté d’une flèche), de numéros (cerclés d’une couleur), ou encore un outil de floutage (pour masquer certaines zones de l’image).
Une image valant mieux qu’un long descriptif 😉 voici un exemple concret :
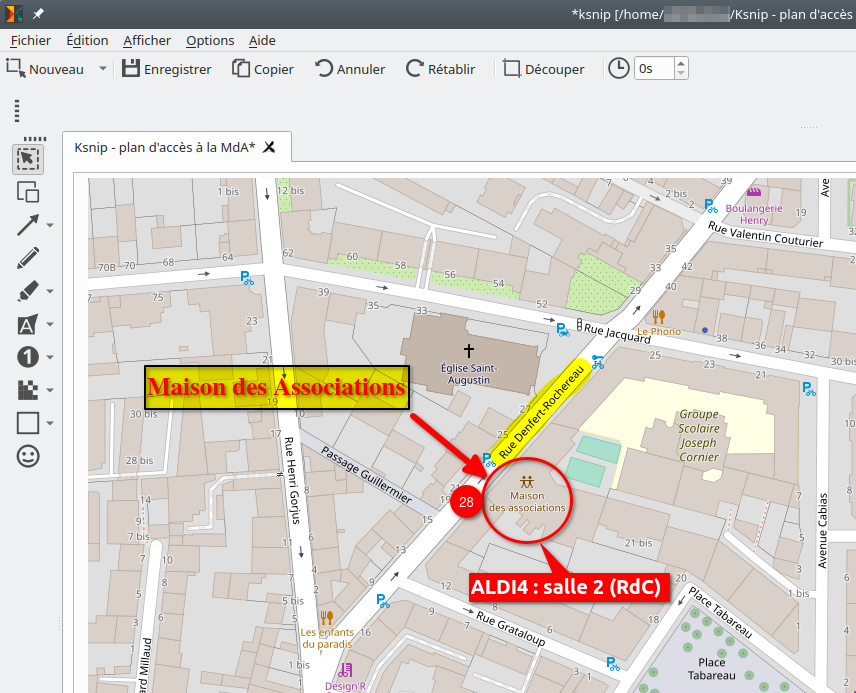
Vous pouvez effectuer une capture d’écran directement avec Ksnip (voir les raccourcis clavier listés dans les préférences du logiciel : menu Options > Préférences, section « Raccourcis clavier ») ou ouvrir une image existante présente sur votre disque (menu Fichier > Ouvrir). Puis libre à vous d’annoter l’image selon vos envies ou besoins, en sélectionnant d’abord l’outil souhaité dans la colonne de gauche, puis en positionnant l’élément choisi sur l’image, d’un clic gauche de la souris (vous pourrez ensuite redimensionner cet élément, changer sa couleur, la taille du texte… référez-vous à la liste d’options située en haut de l’image).
Une fois l’image annotée, vous pouvez la sauvegarder (bouton « Enregistrer » en haut de la fenêtre), mais attention, si vous étiez parti·e d’une image existante présente sur votre disque, l’image originale sera écrasée ! Si vous souhaitez garder intacte l’image originale, sauvegardez plutôt l’image annotée via le menu Fichier > « Enregistrer sous… » et donnez un nouveau nom à l’image annotée.
Installation
Ksnip n’est pas présent dans les dépôts officiels Ubuntu, mais vous pouvez télécharger le paquet d’installation qui convient à votre distribution GNU/Linux sur le site officiel de Ksnip (descendre jusqu’à la section « Assets » et cliquer sur le paquet souhaité) : https://github.com/ksnip/ksnip/releases
Par exemple, pour les distributions basées sur Debian (Debian, Ubuntu, Linux Mint…), vous choisirez le paquet .deb :
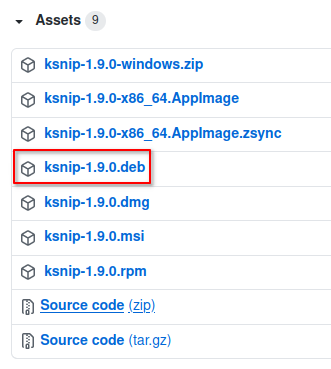
Une fois le paquet téléchargé, double-cliquez dessus depuis votre navigateur de fichiers et une fenêtre d’installation devrait s’ouvrir.
Sinon, il est toujours possible d’installer le paquet via la ligne de commande (nous partons de l’hypothèse que vous avez enregistré le paquet dans votre dossier « Téléchargements ») :
sudo apt install ~/Téléchargements/ksnip-1.9.0.deb
Vous trouverez ensuite Ksnip dans la liste de vos applications installées (sous Kubuntu 20.04, il se trouve dans la section Applications > Utilitaires).
Remerciements
Merci au bimestriel Planète Linux d’avoir présenté Ksnip dans son numéro 121 (juin/juillet 2021). Disponible dans tous les bons kiosques à journaux (6,50 €), Planète Linux est une revue grand public qui couvre l’actualité GNU/Linux et présente de nombreux logiciels à chaque numéro. Une bonne source de découvertes !
